RetroPie
Klasse:
Dieses Projekt habe ich in der 3. HTL-Klasse fertiggestellt.
Beschreibung:
Da ich früher sehr gerne die alten "retro" Spiele Snake, Tetris, Pac Man, sowie alle SuperNintendo-, Nintendo64- und GameCube-Spiele gespielt habe, wollte ich diese mal wieder ausprobieren. Mit einem Raspberry Pi 2 und einem offiziellen Raspberry Display (oder TV) ist mir dieses Vorhaben geglückt! Mit dem Betriebssystem "RetroPie" und den dazugehörigen Emulatoren und ROMs können wieder alle Spiele von früher zum Leben erweckt werden. Vorausgesetzt der Raspberry Pi 2 hat genügend Leistung für das jeweilige Spiel (Raspberry Pi 3 ist leistungsfähiger).
Alle Dateien können unter Downloads heruntergeladen werden.
Software Installation:
- 1.) RetroPie Software aus dem Internet herunterladen. Zwei Downloadmöglichkeiten: Wenn du einen Raspberry Pi Zero oder 1 verwendest, lade dir die "Raspberry Pi 0/1" herunter. Wenn du einen Raspberry Pi 2 oder 3 verwendest, lade dir die "Raspberry Pi 2/3" herunter.
- 2.) MicroSD-Adapter mit leerer MicroSD-Karte in den PC einstecken.
- 3.) Zip-Datei entpacken und .iso-Datei auf die SD-Karte ziehen. Die SD-Karte sollte mindestens 4GB haben! Weiters braucht man zwei Programme, um die Software ohne Probleme auf die SD-Karte zu kopieren. Einmal benötigt man den SD Card Formatter, um die SD-Karte zu formatieren. Danach muss man mit dem Programm Image Writer die .iso-Datei auf die SD-Karte schreiben. Nun wirfst du die SD-Karte aus und steckst sie in deinen Raspberry Pi 2. Die Software wäre nun richtig installiert.
Raspberry Pi verkabeln:
- 1.) HDMI-Kabel an TV anschließen (oder mit eigenem Display verbinden)
- 2.) Audio-Kabel an Lautsprecher anschließen, wenn benötigt
- 3.) Eingabegerät anstecken (Tastatur + Maus → für Konfiguration ODER PC-, Xbox- oder PS-Kontroller)
- 4.) USB-Wlan-Adapter oder LAN (Internetverbindung notwendig!)
- 5.) Stromanschluss (MicroUSB)
Raspberry Pi konfigurieren:
- 1.) Raspberry Pi starten und den ersten Boot durchführen lassen
- 2.) Danach Kontroller-Taster konfigurieren
Beispielsweise ein Xbox One Kontroller (genauso auch für andere Kontroller)
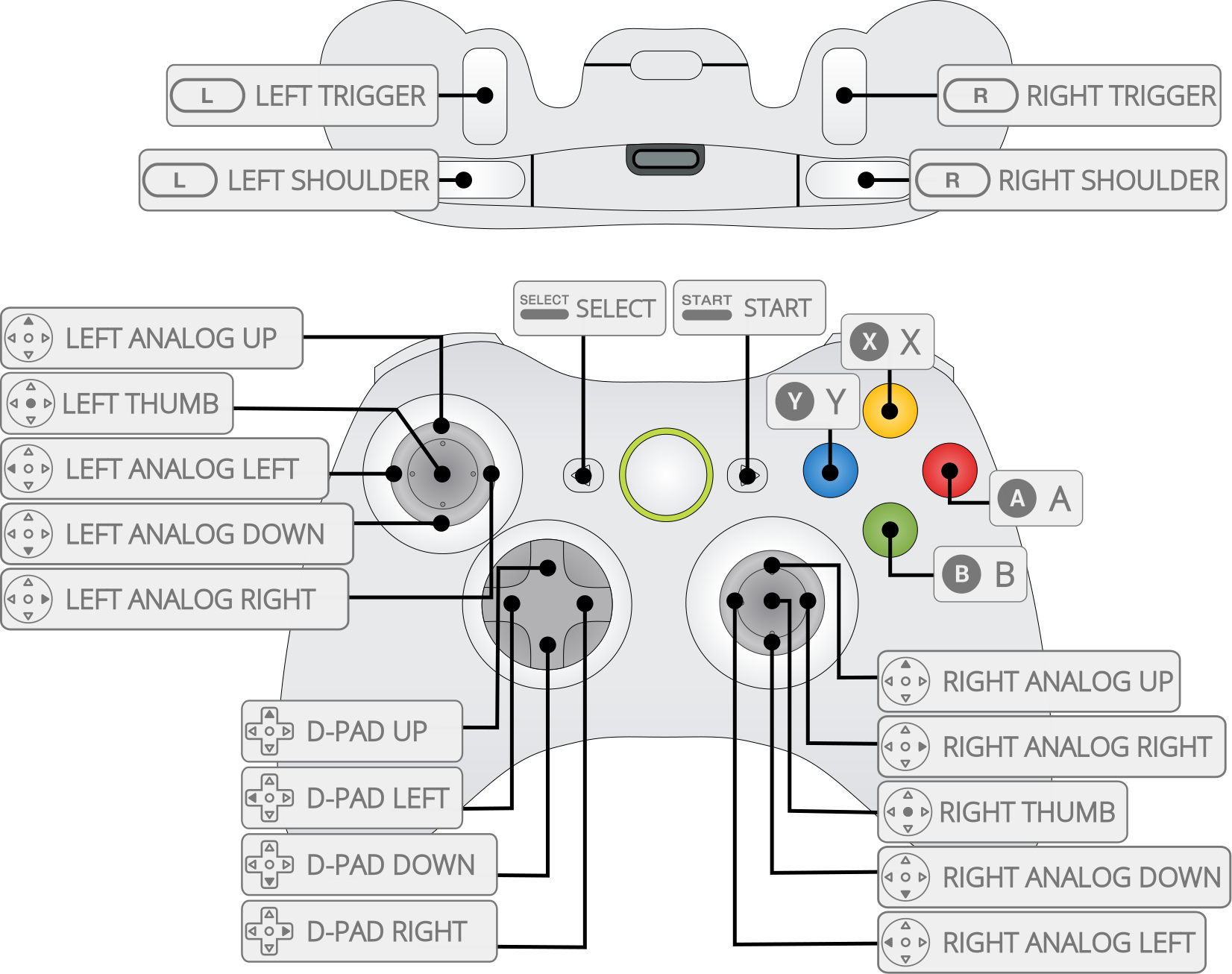
- 3.) Danach kommt man ins Hauptmenü → noch keine Spiele zusehen (ROMs benötigt)
- 4.) Mit Wlan verbinden, falls kein LAN besteht: Auf "RetroPie" klicken → Unter "WIFI" dein Wlan auswählen und das Passwort eingeben. Fertig!
- 5.) Man könnte weitere Dinge einstellen (mehrer Emulatoren, Multiplayer usw...)! Diese Einstellungen sind aber nicht so wichtig und möchte daher auf YouTube Tutorials verweisen.
ROMs downloaden / installieren:
Um jetzt endlich seine geliebten Kindheitsspiele zocken zu können, braucht man natürlich noch dazugehörige ROMs. Diese sind nicht vorinstalliert, da für jedes Land unterschiedliche Urheberrechte gelten und die Softwarehersteller keine Schwierigkeiten bekommen wollen.
Wo ROMs downloaden?
Ich möchte hier anmerken, dass man Spiele die man herunterlädt auch schoneinmal gekauft haben sollte, da man sich sonst strafbar macht. Ich habe mir die meisten ROMs hier gedownloadet: ROM-Download. Jedoch findet man sofort Ergebnisse, wenn man einfach Google befragt. Falls jemand meinen ROM-Ordner haben will, soll er mich unter Contact Me kontaktieren. Ich will ihn nicht direkt zum Download bereitstellen, da ich sonst eventuell Probleme bekomme.
Wie ROMs installieren?
Es gibt mehrer Varianten die ROMs zu installieren. Jedoch bevorzuge ich den Weg mit dem FTP-Programm Win-SCP, welches ich auch für diese Homepage verwende. Unter "Anmeldung → neues Verbindungsziel" gebt ihr die IP-Adresse, den Benutzername: pi und das Passwort: Raspberry (falls von dir noch nicht geändert) ein. Ihr solltet nun in die Daten vom Raspberry Pi gelangen (Raspberry Pi muss laufen). Unter "RetroPie → ROMS" findet ihr nun alle ROM-Ordner. Wenn ihr z.b: einen ROM für ein Nintendo64-Spiel habt, müsst ihr diese Datei in den "n64" Ordner ziehen. Tipp: Meistens heißt der Ordner so wie die Datei endet (Spiel.n64 → "n64"-Ordner). Danach müsst ihr den Raspberry Pi neustarten und die hinzugefügten Spiele sollten nun erscheinen.
Wie IP-Adresse des Raspberry Pi herausfinden?
- 1.) In der Windowssuche "CMD" eingeben.
- 2.) In CMD "ipconfig" (ohne ") eingeben.
- 3.) Standardgateway suchen (bei mir 192.168.0.1).
- 4.) Im Internet-Browser die Standardgateway eingeben → Routereinstellungen
- 5.) Clients suchen (ist bei jedem Internetanbieter unterschiedlich)
- 6.) Unter Clients sollte der Raspberry Pi mit seiner IP-Adresse stehen.
- 7.) Falls die IP-Adresse nicht gefunden wird, kann man ebenfalls googlen oder in YouTube entsprechende Videos dazu ansehen.
Endergebnis:
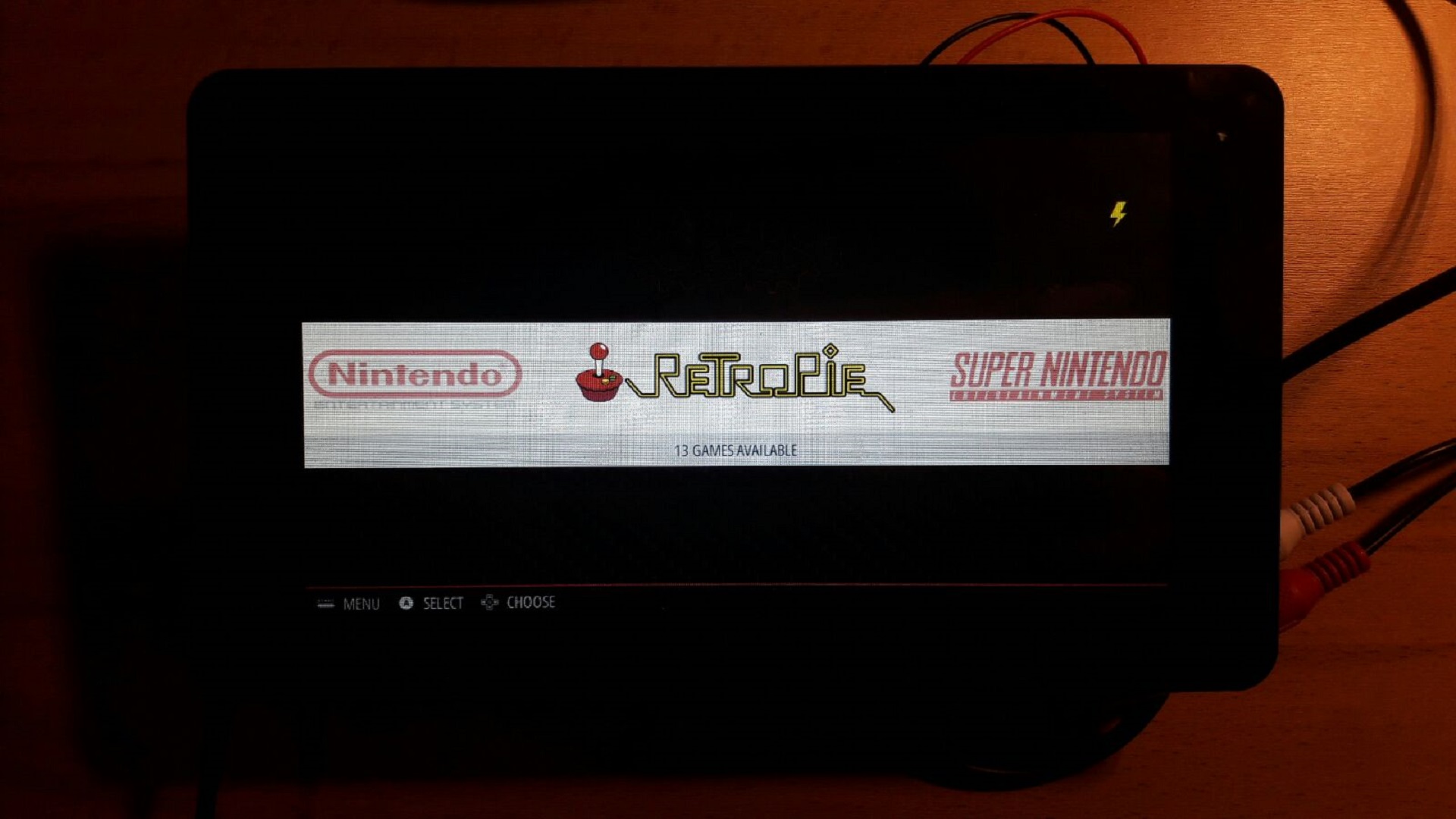

Weitere Infos:
Mehr Informationen findest du auf der RetroPie-Wiki Seite.
Unter Downloads kannst du alle wichtigen Files herunterladen und nocheinmal ansehen.
Unter Contact Me kannst du mir gerne Fragen stellen, sowie Verbesserungsvorschläge geben.